Wattsappweb 6,7/10 1899 reviews
If you are habitual to using WhatsApp through the WhatsApp Web client on your PC, you might need to make audio or video calls through it. Fortunately, it is possible to make a WhatsApp Web Video Call. However, the procedure is not as straightforward as making the calls through the mobile app.
WhatsApp Web supports all file operations including drag and drop. If you need to upload a lot of files from the computer to WhatsApp, just drag and drop on the chat, and it will upload it. WhatsApp Web gives its users the ability to read and send messages directly from their web browsers. Technical Explanation: WhatsApp Web is a computer based extension of the WhatsApp account on your phone. The messages you send and receive are fully synced between your phone and your computer, and you can see all messages on both devices.
WhatsApp Web is an online way to send and receive WhatsApp messages online on your desktop or tablet. WhatsApp Web is the PC version of WhatsApp Messenger running in the browser. It runs from your mobile WhatsApp account. To enable this, WhatsApp have created WhatsApp Web for Chrome. It allows you quick access to the WhatsApp interface where you can access all your chats, receive status updates, send voice memos, photos and videos all in a separate browser window. Login to WhatsApp Web.
If you want to know more about it, this post is specifically written for you. Here, I will tell you how to make a WhatsApp Video Call on your Windows or Mac PC. There are two methods available for that currently, we’ll take a look at both of them.
Contents
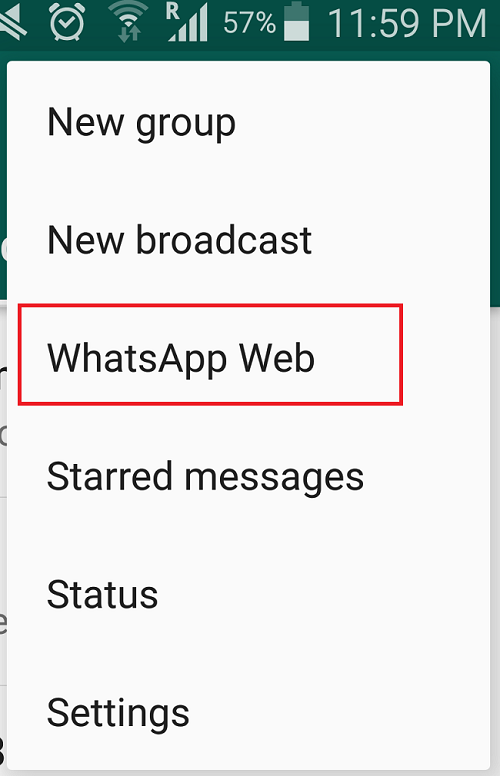
- 1 What is WhatsApp Web?
- 2 How to make WhatsApp Web Video Call?
What is WhatsApp Web?
WhatsApp is the most used social networking and instant messaging application in the world. You can use it on any device such as Android smartphone, iPhone, and even on Windows or Mac PC. To use it on your computer, you have two options, the desktop application, and the WhatsApp Web client. If you are not aware, WhatsApp Web is the web client for WhatsApp that allows you to access your WhatsApp account in a browser.
You can access all the major features such as messaging, media sharing, stories, settings, and profiles. It is a very useful service that helps you to depend less on your smartphone. To access the WhatsApp web, you simply have to open a browser, visitweb.WhatsApp.com, and scan the QR code from the WhatsApp app on your smartphone.
After that, you can use WhatsApp in the browser just like you use it on your smartphone. It helps a lot when you are working but also wants to stay connected with your contacts.
Can I Make Audio or Video Calls Through WhatsApp Web?
As of now, there is no built-in feature in the WhatsApp Web client to make audio or video calls. You will only get the features mentioned above like messaging, accessing attachments, media sharing, and others. But, you can’t just make calls like you do on the mobile app. You have to use special workarounds to do that. We’ll talk about them next.
Also, the calling accessibility is not available on the WhatsApp Desktop application. However, there have been reports of Facebook working on the Web client to release the audio and video calling accessibility soon. Until then, we can use the available methods instead of just waiting.

How to make WhatsApp Web Video Call?
Since Facebook hasn’t introduced the video calling feature in the WhatsApp Web client yet, you can’t directly make video calls just like you do on the mobile app. You have to use some special methods to do that. Currently, we have two useful and simple methods available. I’ll explain to you about both of them. So, you can use them and make videos calls through WhatsApp Web on your PC.
Method-1: Create a WhatsApp Web Room
Facebook has recently introduced the ‘Create a Room’ feature to the WhatsApp Web client. This feature allows you to make video calls through the web client but it opens in the Messenger. To know how to use it, follow these simple steps:
Step-1: Open a browser, preferably Chrome, on your Windows or Mac PC, and visit WhatsApp Web.
Step-2: Now open the WhatsApp app in your smartphone, tap on the 3-dots present on the top right corner, and then tap on WhatsApp Web.
Step-3: Next, scan the QR Code present on your computer’s screen with your smartphone. Your WhatsApp account will then open in the web client.
Step-4: Now click on the 3-dots present in the WhatsApp Web client and then click on ‘Create a Room.’
Step-5: Next, you will see the introduction to the ‘Room Feature’ and then click on ‘Continue in Messenger.’
Step-6: A new tab will open and you will see Messenger in it. Sign in with your Facebook account here.
Step-7: After signing in, you will see the instructions about the ‘Room’, read them and click on ‘Try it.’
Step-8: Next, click on ‘Create Room as XYZ.’
Step-9: Your browser will now ask for permissions to the ‘Camera’ and ‘Microphone.’ Click on ‘Allow’ to grant access.
Step-10: Your Room will be generated then. You will see a sharable link on the screen, click on ‘Copy’ and share it with the people whom you want to connect with. Share this copied link via text or messaging apps.
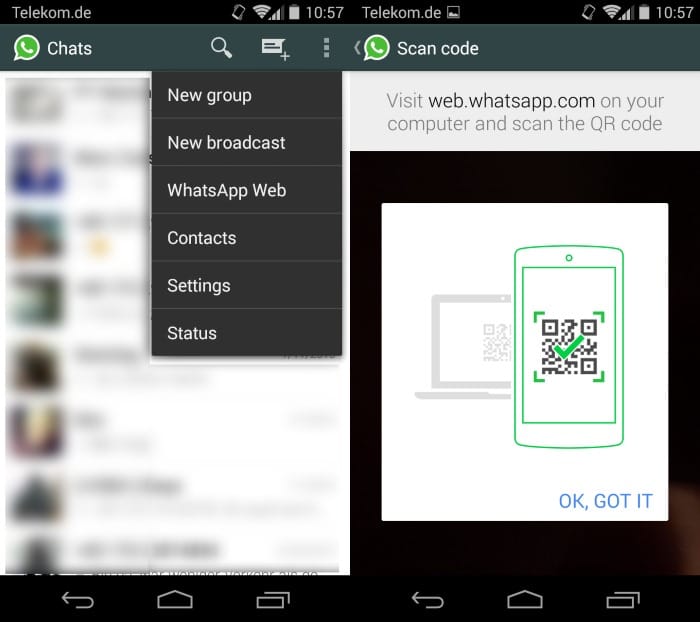
That’s it. When the people will click on the link from their PC or Mobile, they’ll join your room, and you can connect over the video call. It isn’t necessary that the other person joining the room has a FB or Messenger account. Anyone can join the room.
Method-2: Use an Android Emulator
Whatsapp Web Scanner

Another method to make video calls via WhatsApp on your PC if you don’t want to use the ‘Create a Room’ method is to use an Android emulator on your PC and then installing the WhatsApp Android app in it. There are many good options available for both Windows and Mac, but BlueStacks is the best one in my opinion. Follow these steps in order to learn what you have to do:
Step-1:Openabrowser on your pc, visit the BlueStacks website, and click on the ‘Download’ button.
Step-2: Once the file is downloaded, click on it to begin the installation. Next, click on ‘Install Now’ to install BlueStacks on your PC. You can also use the ‘Customize installation’ option if you want to.
Step-3: Wait until the installation is complete. It may take a couple of minutes. Once it is over, click on the ‘Complete’ button.
Step-4: Once it is installed, click on the BlueStacks icon to launch it on your PC. It may take some time for the first load and you have to sign in with your Google account.
Whatsapp Website
Step-5: After signing in with your Google account, go to the Search bar and search for WhatsApp. Alternatively, you can also launch the ‘Google Play Store‘ in BlueStacks and search for WhatsApp in it.
Step-6: Next, install WhatsApp and agree to the ‘terms & conditions.’
Step-7: Wait until WhatsApp is installed. Once it is installed, launch it and go through the initial setup. Sign in with your WhatsApp account.
Step-8: Now, you will be able to access your WhatsApp account on your PC just like you use it on mobile. All your WhatsApp chats and contacts will automatically be synced here.
Step-9:Go the contact you want to make a video call with and tap on the ‘Video Call’ button. Grant the necessary permissions when the app prompts. Your video call will connect then.
Whatsapp Web Scan From Phone
That’s it. This is how you can use the WhatsApp Android app on your PC with an emulator to use the video call feature on a computer.
Final Verdict
The WhatsApp Web client still lacks the built-in audio and video calling feature. But, you can make a WhatsApp Web video call on your PC using these two methods. I’d recommend using the second method if you are a regular user. The first one is also great but the procedure is a bit long. The choice is yours.
That’s all for this post. I hope you find it helpful. Feel free to use the comment box to share your opinions.
