Converting Quicken For Windows To Quicken For Mac 2017 5,5/10 3868 reviews
This tutorial shows how to convert a transaction file to QIF format. We will use Bank2QIF utility.
Step by step instructions for Windows
Follow the steps below for the Windows version, followed by the Mac version.
Make sure you are using the latest version of Bank2QIF. Download it from the Bank2QIF download page. Start Bank2QIF and select the transaction file (it could be QBO file, OFX file, QFX file, QIF file, PDF file, MT940 file or STA).
Review transactions before converting, check that dates are correct, have the correct year, deposits and withdrawals are assigned correctly.
Select the QIF target to match your Quicken version or your accounting software.
Set the Account Name and the Account Type to create a QIF file for the right account.
› Quicken for Mac › File Conversion and Backup (Mac) Can’t convert Quicken Windows 2017 to newest Mac version. Nov 18, 2019 To convert from Quicken for Mac to Quicken for Windows, please follow the steps below: Open your data file in Quicken Mac 2015, 2016, 2017, or the Subscription Release. Choose File Export Quicken Windows Transfer File (QXF). Save the.QFX file to media that will allow you to move it to your PC, such as a thumb drive or CD/DVD. Apr 15, 2019 Quicken for Mac imports data from Quicken for Windows 2010 or newer, Quicken for Mac 2015 or newer, Quicken for Mac 2007, Quicken Essentials for Mac, Banktivity. 30-day money back guarantee: If you’re not satisfied, return this product to Quicken within 30 days of purchase with your dated receipt for a full refund of the purchase price less.
Set the Date format if applicable. Quicken expects date format as MM/DD'YYYY, regardless of your system settings, and other software may expect your system date format.
Click the 'Convert' button to create a QIF file.
Confirm the file name and location.
Import created QIF file into Quicken 2017
Now the QIF file is created, let's switch to Quicken and import created QIF file. Before importing a QIF file make sure to backup your data. To import a QIF file, select 'File' - 'File Import' - 'QIF File', select created QIF file.
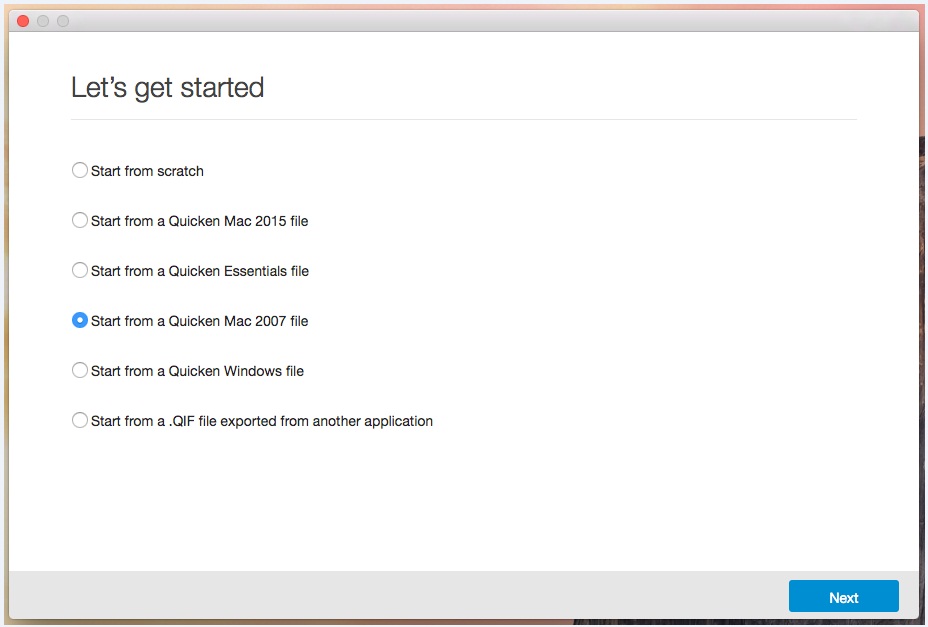
For Quicken 2017 or earlier, it is important to select 'All Accounts'. For Quicken 2018 or later you have to select the actual account.
Then click the 'Import' button.
Then click the 'Done' button.
Now your data is imported. You can review transactions and use Renaming Rules if you like. Then click 'Accept All transactions'.
Converting Quicken For Windows To Quicken For Mac 2017 Book
They accepted and listed in Quicken.
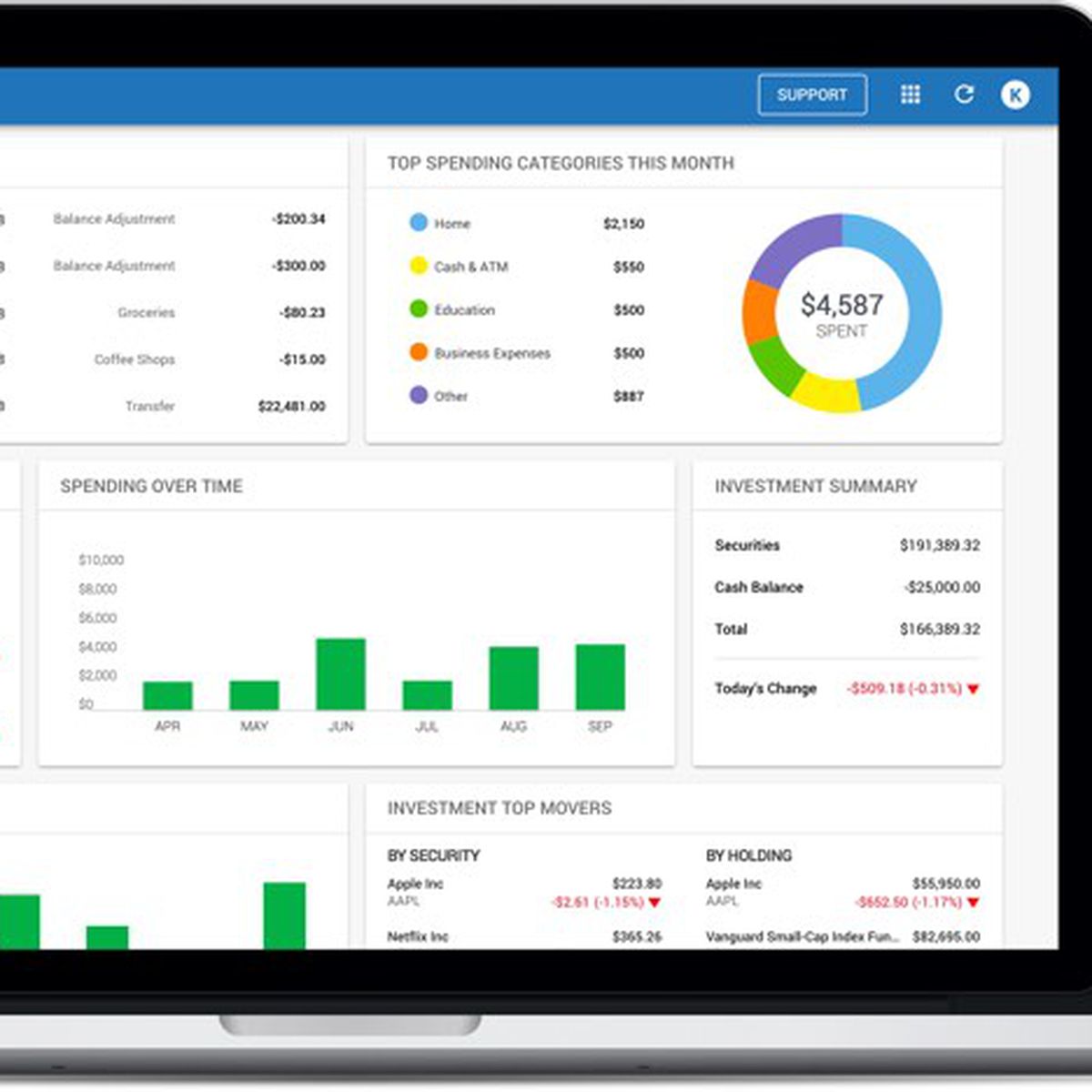
Step by step instructions for macOS
Make sure you are using the latest version of Bank2QIF. Download it from the Bank2QIF download page. Start Bank2QIF and select the transaction file (it could be QBO file, OFX file, QFX file, QIF file, PDF file, MT940 file or STA).
Review transactions before converting, check that dates are correct, have the correct year, deposits and withdrawals are assigned correctly.
Select the QIF Target to match your Quicken version or your accounting software: Quicken 2018+, Quicken 2017, Quicken 2015-2016, Quicken 2014 or earlier, Banktivity, Microsoft Money, NetSuite, MYOB, Reckon, YNAB, Quicken 2007 for Mac, Quicken UK, AccountEdge.
Set the Date format if applicable. Sunwheel belt buckle. Quicken expects date format as MM/DD'YYYY, regardless of your system settings, and other software may expect your system date format.
Quicken Converter Tool
Make sure to set the Account Name and the Account Type to create a QIF file for the right account.
Click the 'Convert' button to create a QIF file.
Confirm the file name and location.
Import created QIF file into Banktivity

Now the QIF file is created, let's switch to Banktivity and import created QIF file. Before importing a QIF file make sure to backup your data. To import a QIF file, select 'File' - 'Import transactions'. Then click 'Import File', select created QIF file.
Select a Quicken account to import.
Then click the 'Continue' button.
Now your data is imported. Review transactions after import.